Aké je vhodné dátové úložisko = NAS do bežnej domácnosti pre stredne náročného užívateľa? Uvažuješ o kúpe nejakého NASu, ktorý by bezpečne uchovával tvoje foto, video, audio a iné súbory? Malo by byť ako tak rýchle, malo by mať dva HDD a mohlo byť vedieť aj DLNA/UPnP a to všetko za rozumnú cenu? Tak na tieto otázky sa ti pokúsim odpovedať v tomto článku.
( tento článok neustále upravujem a dopĺňam, takže pôvodná verzia sa od terajšej môže líšiť )
Po kúpe nového TV som pocítil potrebu mať nejaké centrálne úložisko pre dáta, čiže filmy, hudbu, fotografie a iné súbory. Taktiež ma už dlhšiu dobu trápil pocit strachu, že nemám žiadnu zálohu svojich dát. Mal som síce nejaké súbory zálohované na externom USB HDD, ale taká záloha nie je zrovna aktualizovaná. A niektoré dáta sú niekedy k nezaplateniu. Doposiaľ som používal ako centrálne úložisko ASUS WL500gP + pripojený ext. USB HDD. Avšak toto zariadenie bolo veľmi pomalé, hlavne pri kopírovaní dát po sieti, či už cez FTP server alebo cez SAMBA zdieľanie. Najviac ma naštvalo, keď mi prestal fungovať pripojený ext. HDD - ASUS mi ho proste prestal vidieť a ja som nemal prístup k svojim dátam. Preto som sa rozhodol poobzerať po nejakom NAS servery. Ako prvé ma však zarazila cena, hlavne pri výkonnejších NAS serveroch. Musel som sa uskromniť s niečim lacnejším aj keď cena za NAS + 2x HDD je stále kopa peňazí za malú somarinu, ktorá bude vrčať niekde v rohu miestnosti :)
NAS alebo PC?
Niekoľko ľudí na fórach preferovalo pred hotovým NAS skôr poskladať si PC, ktorý by slúžil ako NAS. Vraj dokonca aj spotreba nových PC sa približuje spotrebe NAS serverov a jedná z výhod skladaných PC je, že majú omnoho rýchlejšie prenosy pri kopírovaní dát. A druhá výhoda je, že PC sa dá použiť aj na inú vec, nielen ako NAS. Lenže mne sa varianta so skladaním PC nepozdávala už len zo svojich skúseností s konfigurovaním zariadení, ktoré majú príkazový riadok (a tu som vždy skončil) alebo treba niečo inštalovať (ovládače a pod.) alebo treba na nich vychytať muchy, pretože zrovna taká zostava (procesor, doska, ramky) nebude správne fungovať s nejakým freeNAS OS (operačným systémom). Nechcel som zažiť zbytočne zabité hodiny nastavovaním a rozbehávaním HW a SW. Preto som sa ako normálny užívateľ (ktorý nemá rád príkazový riadok) rozhodol pre hotovú vec a tou bol NAS.
Ako som vyberal NAS?
Jeden môj známy si pred časom kúpil NAS D-Link DNS-323 s ktorým bol spokojný a oslovila ma hlavne cena okolo 100,-€ (bez HDD), ale keďže ho mal veľmi krátky čas, tak som sa rozhodol nekúpiť bezhlavo tento NAS, ale skôr zvoliť cestu porovnávania parametrov = nájsť niečo vhodné mojím potrebám. Najskôr som si prečítal niekoľko fór a spravil som si prehľad v parametroch takýchto zariadení. Potom som si spísal do tabuľky moje najdôležitejšie parametre a spravil porovnanie niekoľkých náhodne nájdených kusov. Tabuľku si pozri nižšie.
Moje požiadavky boli:
- 2 HDD = RAID1
- procesor min. 800MHz
- samozrejme Gigabit LAN
- FTP/SAMBA rýchlosť zapisovania min. 10MB/s
- DLNA/UPnP streamovanie po sieti pre iné zariadenia
- USB vstup (zdieľanie tlačiarne=print server)
- samozrejme nízka spotreba
- OS postavený na Linuxe
- automatické zapnutie po výpadku prúdu
- nahrávanie z IP kamier
- pôvodná cena bola do 200 € aj s HDD, ale neskôr som zistil, že len samotné zariadenie spĺňajúce moje požiadavky stojí okolo 200 € :(
Neskôr som si pridal aj menej dôležité parametre, ktoré som u týchto zariadení objavil:
- WEB server
- správa cez mobilný telefón
- čeština (keďže moja angličtina je dosť biedna :( )
Tabuľka porovnania
(klikni na obrázok pre stiahnutie xls súboru)
Z porovnania medzi jednotlivými NAS mi vyšli dvaja konkurenti: QNAP TS-210 a Synology DS210j. Rozhodoval som sa medzi nimi a váhal som či zvoliť viacej RAM alebo nahrávanie pre viacero IP kamier. A keďže mám plán nainštalovať min. dve vonkajšie kamery, tak som sa rozhodol pre viacero IP kamier, čiže Synology DS210j. Skoro som ho kúpil, ale veľmi slabá dostupnosť na internete ma odradila a náhodou som sa pri hľadaní dostal k jeho rýchlejšej verzii Synology DS211j. Cena nebola o moc vyššia a rýchlejší procesor ma proste presvedčil. Ihneď som si teda objednal Synology DS211j aj s dvoma 1TB HDD Western Digital, Caviar Green 1000GB, SATA II, 64 MB cache, IntelliPower, 8.9ms, WD10EARS. Spolu ma to stálo na Alza.sk cez 300,-€.
Prvé dojmy
Po vybalení som ostal prekvapený, pretože zariadenie = biela krabička bola omnoho menšia ako som si ju ja predstavoval. Na obrázkoch sa mi zdala byť väčšia a masívnejšia. V skutočnosti je to malá biela plastová krabička, ktorá je ozaj veľmi ľahká (samozrejme bez diskov). Prečítal som si rýchly návod a podľa pokynov som namontoval oba HDD, pripojil adaptér, ethernetový kábel a ako zariadenie zapnúť. Podľa rýchleho papierového návodu som musel do PC vložiť pribalené CD a pokračovať podľa pokynov na obrazovke. Český návod som žiaľ na CD nenašiel, tak som si ho stiahol zo stránky výrobcu (zrozumiteľný jazyk bol taktiež jeden z mojich rozhodujúcich faktorov). Dokonca v balení nebol pribalený ani anglický úplný návod, pretože výrobca šetrí prírodu tým, že zbytočne netlačí papierové návody v rôznych jazykoch keď to užívateľ vôbec nebude ani potrebovať.
Spustenie a inštalácia
Spustil som inštalačný program kliknutím na START a nainštaloval som potrebný softvér a poslednú verziu FW, ktorý bol dokonca na pribalenom CD (skontroloval som si verziu podľa stránky výrobcu). Podrobne to popisovať nebudem, len stručne v krátkych vetách. Určite ti poradím, že po spustení Synology Assistant klikni v pravo hore na ikonku ozubeného kolieska a nastav si češtinu, pretože štandardne je tam angličtina. Po reštarte programu bol Synology Assistant už po česky. Viď. obrázok.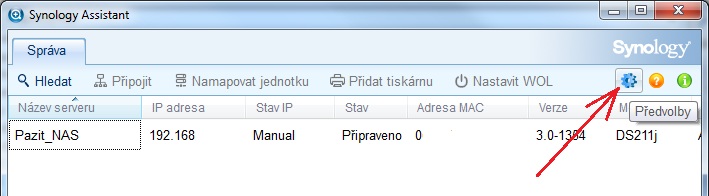
Po nájdení zariadenia a kliknutí na pripojiť sa mi spustil rýchly sprievodca nastavením v ktorom som zadal IP adresy a heslo pre administrátora. Potom sa zobrazilo oznámenie, že nie je inštalovaný žiaden FW, tak som mu ho zvolil z CD podľa jemu prislúchajúcemu modelu. Po nahratí FW, ktoré trvalo pár minút, sa mi zobrazilo webové rozhranie NASu, prebehlo prvé prihlásenie a zobrazila sa mi úvodná stránka, čiže hlavná plocha DSM. Všetko bolo samozrejme po anglicky, tak som si ihneď prepol jazyk do češtiny cez ovládací panel. Viď. obrázky.
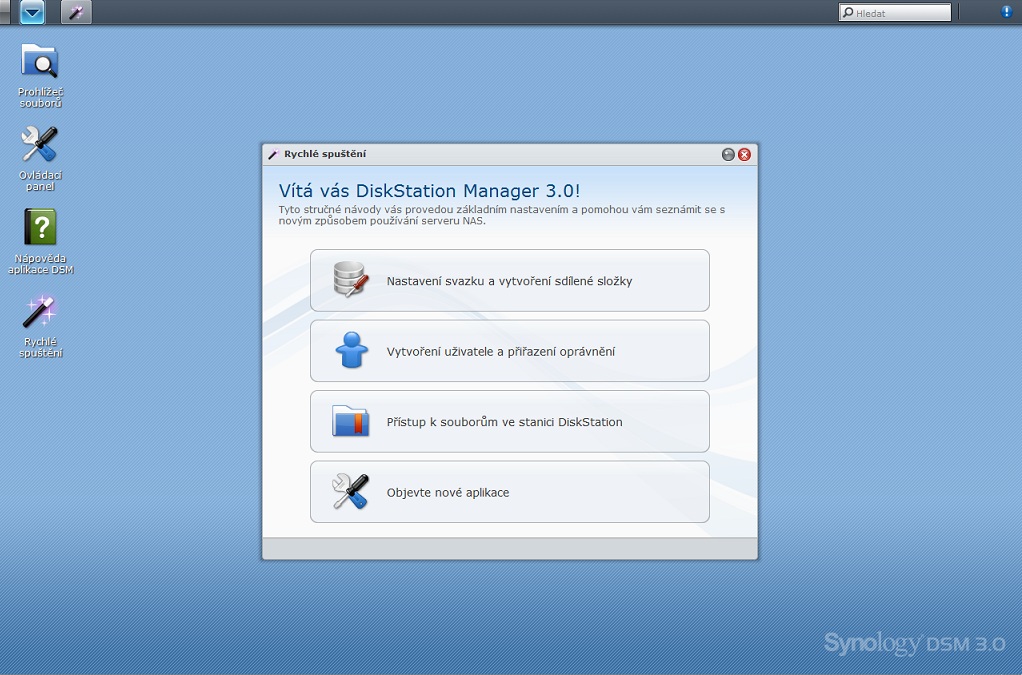
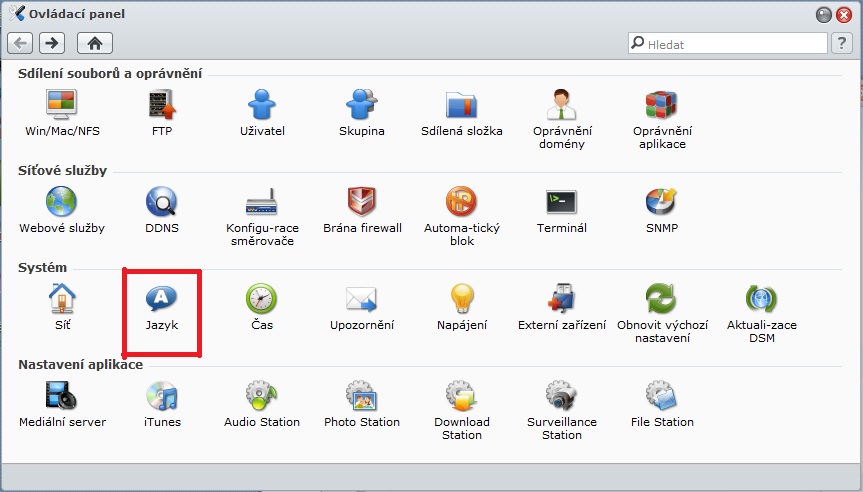
Ďalej som použil rýchleho sprievodcu na nastavenie RAID 1, ktorý sa vytváral dosť dlho (cca 6 hodín), takže som to nechal bežať na noc. Potom som si nastavil užívateľov a adresáre, ktoré som chcel zdieľať. Veľmi pekne majú spravené nastavenie práv pre prístup k zdieľaným adresárom. Netreba vôbec rozpisovať čo a ako nastaviť, pretože webové rozhranie je veľmi intuitívne a po pár minutách sa v ňom človek zorientuje. Zatiaľ som rozbehal len samba zdieľanie, ftp server a spustil DLNA/UPnP server, ktorý ešte nemám riadne nastavený a tým pádom ani otestovaný. Neskôr určite tieto informácie doplním.
Rýchlosť čítania a zapisovania
V čase, keď som NAS kúpil som mal len 100 Megabitový switch a tak rýchlosť bola len okolo 10MB/s. Neskôr som si kúpil 1 Gigabitový switch a rýchlosť zapisovania sa mi zvýšila až na takéto hodnoty:
SAMBA-Windows zdieľanie:
zápis (MB/s): 30-40
čítanie (MB/s): 38-42
FTP:
zápis (MB/s): 39-42
čítanie (MB/s): v čase testovania som mal čítanie iba okolo 18-19 a počítač mi dosť zamŕzal (jedno jadro procesora bolo vyťažené na 100%). Dôvod som fakt nepoznal, možno som to iba nesprávne testoval...
(rozdiel v zapnutom alebo vypnutom QOS nebol žiaden, disky mám v RAID 1, pri teste som kopíroval 3,4GB súbor, použitý FTP klient FileZilla 3.3.5.1)






Ako vidíš na fotkách, tak NAS som strčil do kúta na chodbe a tam si potichu ťuká, hučí a bliká :) Aj keď blikať potichu som ešte asi žiadne zariadenie nevidel :-D
DLNA
V rýchlosti som otestoval DLNA server tohto NASu v kombinácii s mojím TV (viacej info v článku Aký TV si kúpiť alebo recenzia SAMSUNG LE40C670). Zostal som celkom prekvapený, pretože vie toho celkom veľa (prehráva väčšinu známych súborov, umožňuje pretáčanie cca po 10s skokoch), ale objavil som aj jeden veľký nedostatok, ktorý ma fakt štve - nedokáže prepínať zvukové stopy. Takže ak to stručne zhrniem, tak by tabuľka vyzerala nasledovne:
Video súbory
DivX: prehráva, umožňuje pretáčanie, automaticky načítava titulky, ale nedajú sa nijak nastaviť;
VOB (DVD Video súbory): prehráva (ale pri niektorých začiatočných VOB píše nepodporovaný formát), umožňuje pretáčanie, titulky som netestoval;
mkv: prehráva (ale neprehral Samsung Demo Oceanic Life), umožňuje pretáčanie, titulky automaticky načíta (testoval som srt), ale nedajú sa nijak nastaviť a nepozná znaky ako ř,ě a pod.;
Chcem len upozorniť, že po zmene súborov a adresárov je vhodné vykonať preindexovanie cez ovládací panel webového rozhrania. Ak to neurobíš, tak budeš v TV vidieť súbory, ktoré sa na serveri v skutočnosti už nenachádzajú.
Testovanie časom ešte rozšírim a doplním.
Tipy, triky, nastavenia, návody
Tu sa ti pokúsim napísať niekoľko tipov a trikov, návodov a nastavení pre tento NAS, príp. jemu podobné zariadenia.
Aplikácie tretích strán
Doplnené: 12.4.2015
Viac info v samostatnom článku.
Log súbory
Log súbor v ktorom sú zaznamenané všetky systémové udalosti: /var/log/messages . Spustíš ho cez konzolu príkazom: vi /var/log/messages a z editoru vyskočíš zadaním :q! (dvojbodka q výkričník enter).
Inštalácia inštalátora balíčkov - ipkg
Keďže je tento NAS postavený na Linuxe, tak umožňuje inštalovanie niektorých programov. Na to, aby som mohol programy inštalovať pomocou konzoly je potrebné najskôr nainštalovať inštalačný program ipkg.
Postupuj takto:
1. Stiahni si program putty;
2. Do kolonky "Host Name (or IP address)" napíš IP adresu NAS; "Connection type" zvoľ "SSH" a klikni na "Open";
3. Malo by sa ti zobraziť upozornenie pre prijatie SSH kľúča, ktoré prijmi a následne čierne okno pre prihlásenie:
- zadaj meno root;
- zadaj heslo, ktoré používaš pre prihlásenie ako admin do NAS;
- pre skúšku správnosti napíš príkaz "ls" a malo by ti zobraziť obsah adresára v ktorom sa nachádzaš. Týmto si sa dostal do NAS a k jeho súborom;
4. V adresári /volume1 vytvor adresár public týmto príkazom:
mkdir /volume1/public
a následne zadaj tento príkaz, čím vojdeš do práve vytvoreného adresára public:
cd /volume1/public
5. Stiahni bootstrap týmto príkazom:
wget http://ipkg.nslu2-linux.org/feeds/optware/cs08q1armel/cross/unstable/syno-mvkw-bootstrap_1.2-7_arm.xsh
- stiahnutie vyzerá nejako takto:
--21:41:22-- http://ipkg.nslu2-linux.org/feeds/optware/cs08q1armel/cross/unstable/syno-mvkw-bootstrap_1.2-7_arm.xsh
=> `syno-mvkw-bootstrap_1.2-7_arm.xsh'
Resolving ipkg.nslu2-linux.org... 140.211.169.169
Connecting to ipkg.nslu2-linux.org|140.211.169.169|:80... connected.
HTTP request sent, awaiting response... 200 OK
Length: 252,856 (247K) [text/plain]
100%[====================================>] 252,856 171.35K/s
21:41:24 (171.05 KB/s) - `syno-mvkw-bootstrap_1.2-7_arm.xsh' saved [252856/252856]
6. Nainštaluj bootstrap príkazom:
sh syno-mvkw-bootstrap_1.2-7_arm.xsh
- inštalácia vyzerá nejako takto:
Optware Bootstrap for syno-mvkw.
Extracting archive... please wait
bootstrap/
bootstrap/bootstrap.sh
bootstrap/ipkg-opt.ipk
bootstrap/ipkg.sh
bootstrap/optware-bootstrap.ipk
bootstrap/wget.ipk
1232+1 records in
1232+1 records out
Creating temporary ipkg repository...
Installing optware-bootstrap package...
Unpacking optware-bootstrap.ipk...Done.
Configuring optware-bootstrap.ipk...Done.
Installing ipkg...
Unpacking ipkg-opt.ipk...Done.
Configuring ipkg-opt.ipk...WARNING: can't open config file: /usr/syno/ssl/openssl.cnf
Configuration file `/opt/etc/ipkg.conf'
==> File on system created by you or by a script.
==> File also in package provided by package maintainer.
What would you like to do about it ? Your options are:
Y or I : install the package maintainer's version
N or O : keep your currently-installed version
D : show the differences between the versions (if diff is installed)
The default action is to keep your current version.
*** ipkg.conf (Y/I/N/O/D) [default=N] ? y
WARNING: can't open config file: /usr/syno/ssl/openssl.cnf
Done.
Removing temporary ipkg repository...
rm: /tmp/ipkg: is a directory
Installing wget...
Installing wget (1.12-2) to root...
Configuring wget
Successfully terminated.
Creating /opt/etc/ipkg/cross-feed.conf...
Setup complete.
- u mňa s rozdielom v tom, že sa ma spýtalo otázku, ktorú som potvrdil y a enter. To preto, že som sa predtým pokúšal nainštalovať nesprávnu verziu bootstrap. V tvojom prípade by to malo byť bez tejto otázky;
- ak sa ti zobrazí napr. takáto chyba, tak pravdepodobne inštaluješ nesprávnu verziu bootstrap:
sh syno-e500-bootstrap_1.2-7_powerpc.xsh
Optware Bootstrap for syno-e500.
Extracting archive... please wait
bootstrap/
bootstrap/bootstrap.sh
bootstrap/ipkg-opt.ipk
bootstrap/ipkg.sh
bootstrap/optware-bootstrap.ipk
bootstrap/wget.ipk
1330+0 records in
1330+0 records out
Error: CPU not e500v2, probably wrong bootstrap.xsh
- v prípade, že máš iný typ zariadenia a tým pádom pravdepodobne aj iný typ procesora, tak sa pozri na túto stránku, na ktorej si vyber správnu verziu bootstrap podľa typu tvojho procesora. Typ tvojho procesora zistíš na tejto stránke;
7. Mal by si vidieť v poslednom riadku nápis "Setup complete";
8. Následne zadaj príkaz:
ipkg update
- update vyzerá nejako takto:
Downloading http://ipkg.nslu2-linux.org/feeds/optware/cs08q1armel/cross/unstable/Packages.gz
Inflating http://ipkg.nslu2-linux.org/feeds/optware/cs08q1armel/cross/unstable/Packages.gz
Updated list of available packages in /opt/lib/ipkg/lists/cross
Successfully terminated.
9. A aj príkaz:
ipkg upgrade
- aktualizácia vyzerá nejako takto:
Nothing to be done
Successfully terminated.
- príp. sa môže zobraziť výzva na novšiu verziu, mne sa však nezobrazila;
10. Mal by si vidieť v oboch prípadoch v poslednom riadku nápis "Successfully terminated";
11. Hotovo. Týmto máš funkčný inštalátor inštalačných balíčkov.
Vychádzal som z tejto stránky:
http://www.volkomenjuist.nl/blog/2009/03/09/install-ipkg-on-synology-ds209/
Inštalácia správcu súborov
 Nie som moc zbehlý užívateľ Linuxových príkazov a hlavne sa neviem orientovať v konzole. Preto som sa rozhodol nainštalovať nejakého "grafického" správcu súborov, ak sa to tak dá vôbec nazvať. Zo skúseností od známeho Linuxáka som poznal Midnight Commander.Nainštalovaním získaš rýchleho správcu súborov a kompletný prístup ku všetkým súborom v NAS čo sa môže niekedy hodiť, ale zároveň je tu riziko, že zmažeš súbory, ktoré sú dôležité pre správny chod NAS.
Nie som moc zbehlý užívateľ Linuxových príkazov a hlavne sa neviem orientovať v konzole. Preto som sa rozhodol nainštalovať nejakého "grafického" správcu súborov, ak sa to tak dá vôbec nazvať. Zo skúseností od známeho Linuxáka som poznal Midnight Commander.Nainštalovaním získaš rýchleho správcu súborov a kompletný prístup ku všetkým súborom v NAS čo sa môže niekedy hodiť, ale zároveň je tu riziko, že zmažeš súbory, ktoré sú dôležité pre správny chod NAS.
Doplnené 11.3.2012: Na internete som našiel už hotový balíček spk Midnight Commanderu(druhý modrý odkaz v prvom riadku s názvom "here"), ktorý nainštaluješ cez "Centrum balíčkov" priamo vo web rozhraní DSM. K samotnému Midnight Commanderu potom pristupuješ cez konzolu, viď. pôvodný článok vyššie alebo nižšie. Ak použiješ hotový balíček, tak pre teba odpadá komplikovaná inštalácia inštalátora balíčkov "ipkg" a inštalácia mc cez príkazový riadok.
Inštaláciu tohto programu bez použitia hotového spk balíčku vykonáš nasledovne:
1. Potrebuješ mať nainštalovaný a funkčný ipkg, viď. návod vyššie;2. Zadaj príkaz: Normal 0 21 false false ipkg install mc
- inštalácia vyzerá nejako takto:
Installing mc (4.7.5-1) to root...
Downloading http://ipkg.nslu2-linux.org/feeds/optware/cs08q1armel/cross/unstable/mc_4.7.5-1_arm.ipk
package slang suggests installing pcre
package slang suggests installing libpng
Installing glib (2.20.4-1) to root...
Downloading http://ipkg.nslu2-linux.org/feeds/optware/cs08q1armel/cross/unstable/glib_2.20.4-1_arm.ipk
Installing slang (2.2.3-1) to root...
Downloading http://ipkg.nslu2-linux.org/feeds/optware/cs08q1armel/cross/unstable/slang_2.2.3-1_arm.ipk
Installing e2fslibs (1.41.9-1) to root...
Downloading http://ipkg.nslu2-linux.org/feeds/optware/cs08q1armel/cross/unstable/e2fslibs_1.41.9-1_arm.ipk
Configuring e2fslibs
Configuring glib
Configuring mc
Configuring slang
Successfully terminated.
3. Mal by si vidieť v poslednom riadku nápis "Successfully terminated";
4. Pre spustenie Midnight Commandera zadaj príkaz:
mc
Ak sa v MC nemôžeš pohybovať šípkami nahor a nadol a funguje to len v kombinácii šípiek so stlačeným ctrl, tak si prepni v Putty / Configuration / Terminal / Keyboard / Application keypad settings / z "Normal" na "Application" .
Ak sa ti mc nespustil vo modrej farbe, tak skús pre spustenie použiť tento príkaz: mc -c
Viacej informácií sa dozvieš v tomto článku (len po anglicky).
Ak potrebuješ ponechať spustený mc aj počas vypnutia tvojho PC, tak si nainštaluj aplikáciu screen týmto príkazom: ipkg install screen . Nainštaluje sa ti screen a pre jeho spustenie napíš príkaz: screen . Úvidný text odklikni medzerníkom a znova sa ti zobrazí príkazový riadok. Spusti mc a daj v ňom urobiť čo treba (ak napríklad potrebuješ ponechať kopírovanie). Teraz stlač kombináciu kláves ctrl+a+d a zatvor konzolu krížikom, príp. môžeš napísať príkazexit . Teraz môžeš vypnúť tvoj PC a mc bude naďalej spustený a bude vykonávať úlohu, ktorú si mu zadal. Po opätovnom zapnutí tvojho PC sa prihlás cez konzolu a napíš príkaz: screen -r . Teraz sa ti zobrazí tvoj stále spustený mc, takže môžeš pokračovať v nedokončenej práci v mc. Ak by si mal spustených viacero screenov, tak po napísaní príkazu screen -r sa ti zobrazí zoznam spustených screenov a ty si ten správny screen vyberieš podľa čísla a napísaním príkazu: screen -r 1 (1 je číslo screenu).
DHCP server
Alebo inak povedané: automatické prideľovanie IP adries zariadeniam pripojeným v sieti LAN. Tejto téme som venoval samostatný článok, viď. článok DHCP server na Synology DS211j.


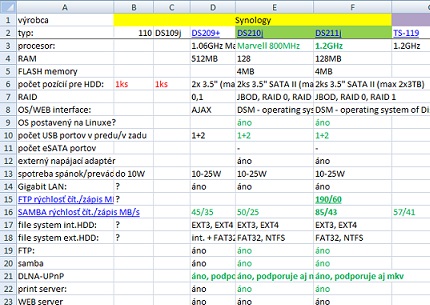
Komentáre vytvorené pomocou CComment' target='_blank'>CComment